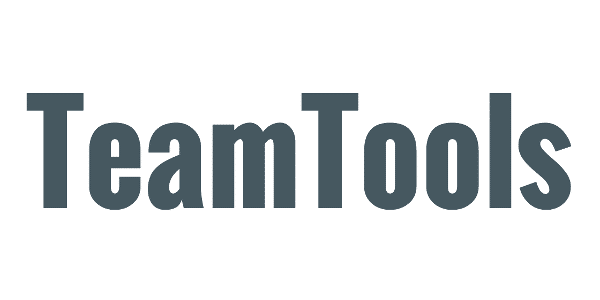General
TeamTools is for teams using Google Workspace. TeamTools uses the Google Directory you have already configured to provide useful and easy-to-use tools to your employees or staff. All the below features support full search, as well as filtering by group.
- Photo gallery
- Customizable table with export
- Timeline
- Calendar with birthdays and anniversaries
- Customizable org chart with export
In addition, you can customize most aspects of TeamTools, including user data fields, app views, and language. User roles include the ability to control who can edit data and modify settings.
In a nutshell, TeamTools is an instant company directory based on the data you already have in Google Workspace.
Just log in and follow the setup prompts. You can also get an overview of the steps here.
Just follow the instructions here.
TeamTools is free for the first 50 users! Subscriptions are based on a quantity that corresponds to additional blocks of 50 users. So if you have 75 or 100 users, your subscription will be for a quantity of 1; if you have 125 or 150 users, your subscription will be for a quantity of 2. You can check out the subscription plans here, and you can enter your number of users to get a price below.
With TeamTools, you never pay for users who are suspended, deleted, or hidden (Contact Sharing disabled). So if you see more users than you expected when you first log in, try hiding any who are not actual users (like shared email addresses or resources). You can do this either from TeamTools or from the Google Workspace admin console.
Setup
Admins can edit all user data either from TeamTools or from the Google Workspace admin console. In addition, Google Workspace admins can designate other users as TeamTools admins, allowing them to edit data only from within TeamTools. Just go to the Admin Tools section in TeamTools.
Admins can hide or show both users and groups from within TeamTools, or from the Google Workspace admin console if they are Google Workspace admins. Admins can also create and delete custom fields for users, and if desired, allow all users to edit their own data. All these features are in the Admin Tools section in TeamTools.
As with all changes made directly in Google Workspace, it may take up to 24 hours for the change to appear in the Google APIs and therefore in TeamTools.
Admins can add custom fields from the Admin Tools section. After a custom field is added, it will appear when editing each user, and can be added as a column to the table view. Please note that if you delete a custom field, it will also delete all data entered for that field for every user.
TeamTools uses Google profile pictures for user photos. This is the picture that you see whenever you roll over a name in your Gmail inbox, Contacts, or Chat list.
If your admin has allowed it, you can change your Google profile picture by going to https://myaccount.google.com/profile and clicking on the “Profile picture” section, then the “Change” button.
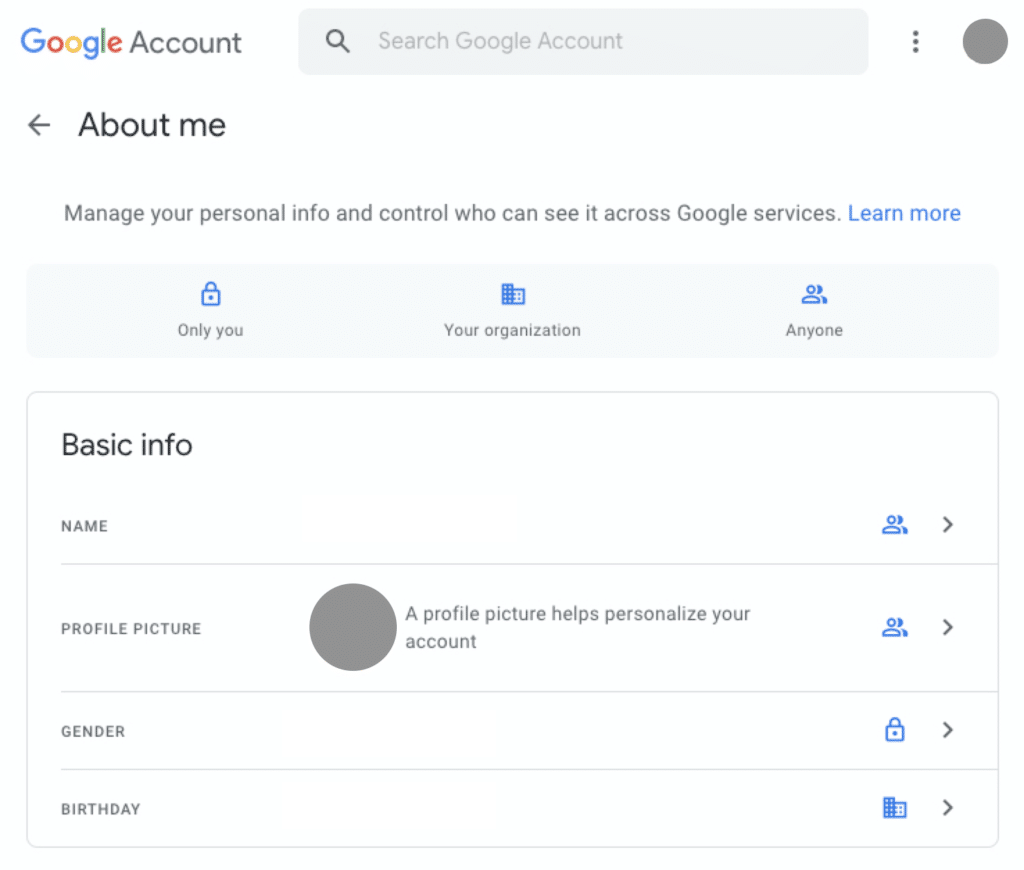
Your admin can also add and edit photos. If an admin adds a photo, it will be visible only to other users in your organization and external users you use Google Chat with. If you change your own profile photo, it will be visible to everyone, across Google products. Details from Google are here. Admins can also prevent users from editing their own photos, details here.
As with all changes made directly in Google Workspace, it may take up to 24 hours for the change to appear in the Google APIs and therefore in TeamTools.
You can embed TeamTools into any web page. To embed a specific view without the menus and support chat, use a URL like:
https://app.teamtoolsapp.com/?view=orgchart&embed=true
The view options are gallery, table, timeline, calendar, and orgchart. If you want to keep the menus and chat, just leave off &embed=true.
Yes! Enterprise accounts can customize which users to include in TeamTools, for details please contact us.
Yes, the number of groups is limited to be twice the number of users. So for example, for the Free plan you are limited to 100 groups, twice the limit of 50 free users.
You can change the language TeamTools uses in Preferences. This only controls the language on the specific device where you set the preference.
Owners can change the default language for all users under Owner Settings, which can then be overridden for a specific device as above. In addition, The Subscription Owner can designate other users as TeamTools owners by going to the Owner Settings section in TeamTools.
Features
The Search and Groups filters in the top navigation bar filter all TeamTools users, regardless of which view (Gallery, Table, etc.) you select. All fields for users (like name, title, manager, and phone) are searched for matches with the search text. Field names are not searched (for example, you cannot search for “birthday” to show only birthdays in the calendar view).
The Groups filter is populated with the groups that are defined in your Google Workspace instance. Admins can hide or show groups from the Admin Tools section in TeamTools or from the Google Workspace admin console. You can search within a group (in other words, you can have both Search and Groups filters active at the same time). To clear the Search or Groups filters, just click on the “X” that appears at the right of the search box or the “Clear” button that appears at the right of the current group filter selection display.
The table supports ordering by any column in either direction. To order by a column, click the column header. To change direction, click the header a second time.
The left and right arrows take you to the previous and next page of rows. The Export button downloads the current table view in CSV format. This means that in order to get an export of all users, you have to first set Rows per Page to “All” in Table Settings.
The Table Settings allows you to set defaults for the table which can then be globally set for all users by any TeamTools Owner. A button allows any user to restore these global defaults. These defaults include the visibility and order of the columns, as well as the number of rows per page. There are also column pre-sets available.
The TeamTools Org Chart view has many controls to help you format the organization chart.
The contract and expand icons decrease and increase the number of levels shown in the chart, with the expand icon showing the number of hidden levels. The export button exports the currently configured chart as an image.
When you hover over each node in the chart, you will see arrows on each side and a “…” icon in the center of the node. The arrows contract or expand the nodes in the direction of the arrow. The “…” icon opens the detailed user view.
If you filter users, an eye icon will appear. Clicking on this icon lets you see the filtered users in the context of the organization as a whole, with non-selected users appearing in grey. Clicking on the eye a second time hides the non-selected users again.
The chart is built from the Manager Email field for each user. Admins can edit this field from within TeamTools or in the Google Workspace admin console.
The Org Chart Settings allows you to set many defaults for the Org Chart which can then be globally set for all users by any TeamTools Owner. A button allows any user to restore these global defaults. These defaults include: whether to show users without any managers or direct reports at the top level of the chart; which style of chart to use (the large detailed style, a compact style showing only name and title, or a horizontal compact style); what number of levels to initially show upon load; which field to order the users by; and whether to group users under a field such as department. The ordering and grouping options include custom fields, enabling complete flexibility.