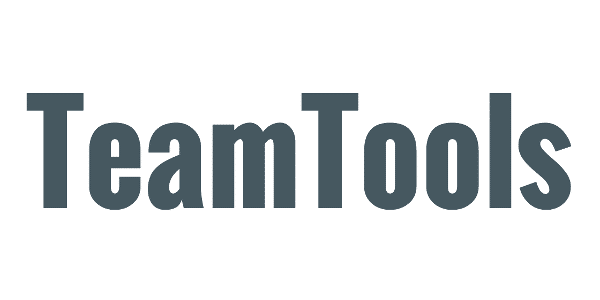The TeamTools Org Chart view has many controls to help you format the organization chart.
The contract and expand icons decrease and increase the number of levels shown in the chart, with the expand icon showing the number of hidden levels. The export button exports the currently configured chart as an image.
When you hover over each node in the chart, you will see arrows on each side and a “…” icon in the center of the node. The arrows contract or expand the nodes in the direction of the arrow. The “…” icon opens the detailed user view.
If you filter users, an eye icon will appear. Clicking on this icon lets you see the filtered users in the context of the organization as a whole, with non-selected users appearing in grey. Clicking on the eye a second time hides the non-selected users again.
The chart is built from the Manager Email field for each user. Admins can edit this field from within TeamTools or in the Google Workspace admin console.
The Org Chart Settings allows you to set many defaults for the Org Chart which can then be globally set for all users by any TeamTools Owner. A button allows any user to restore these global defaults. These defaults include: whether to show users without any managers or direct reports at the top level of the chart; which style of chart to use (the large detailed style, a compact style showing only name and title, or a horizontal compact style); what number of levels to initially show upon load; which field to order the users by; and whether to group users under a field such as department. The ordering and grouping options include custom fields, enabling complete flexibility.