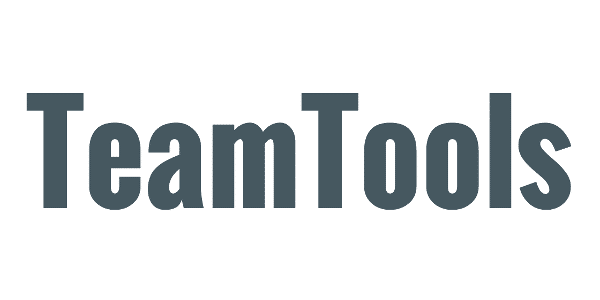TeamTools uses Google profile pictures for user photos. This is the picture that you see whenever you roll over a name in your Gmail inbox, Contacts, or Chat list.
If your admin has allowed it, you can change your Google profile picture by going to https://myaccount.google.com/profile and clicking on the “Profile picture” section, then the “Change” button.
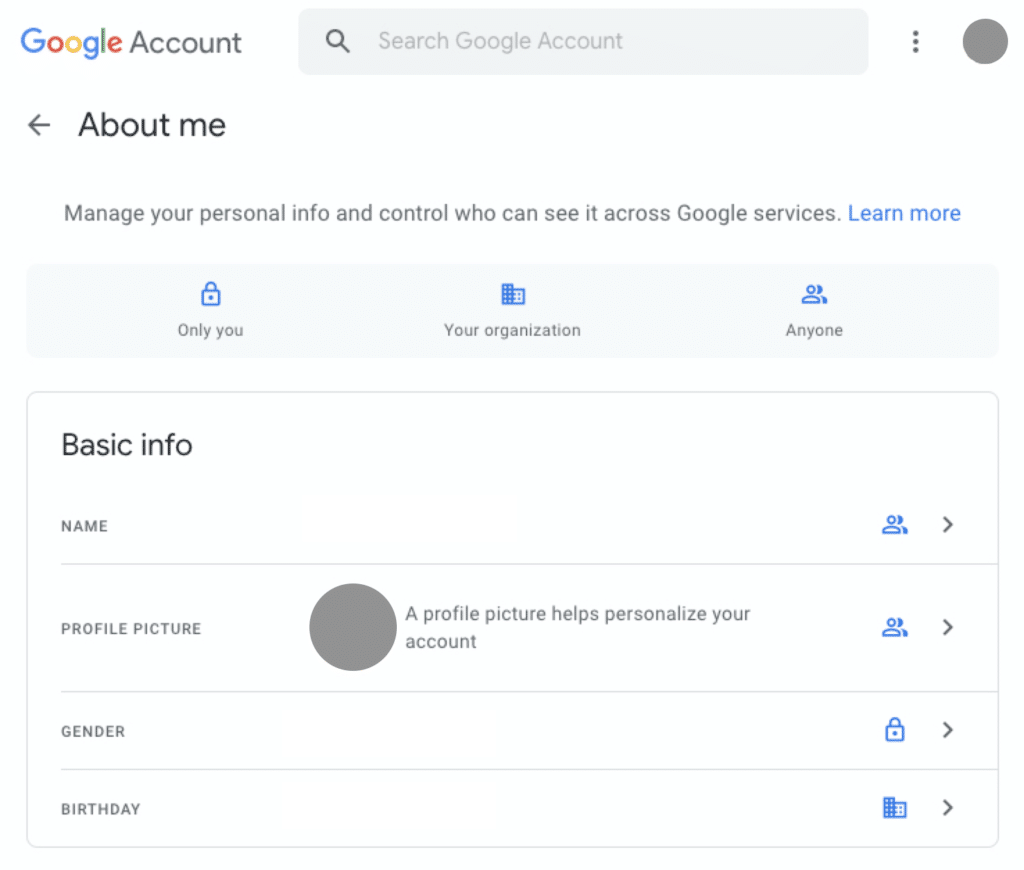
Your admin can also add and edit photos. If an admin adds a photo, it will be visible only to other users in your organization and external users you use Google Chat with. If you change your own profile photo, it will be visible to everyone, across Google products. Details from Google are here. Admins can also prevent users from editing their own photos, details here.
As with all changes made directly in Google Workspace, it may take up to 24 hours for the change to appear in the Google APIs and therefore in TeamTools.